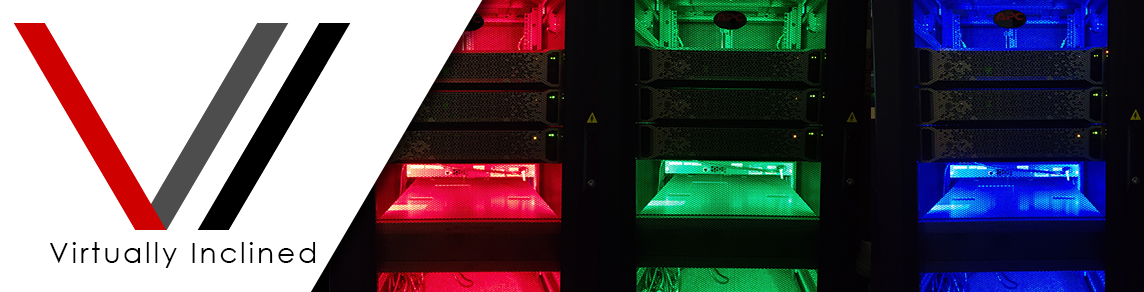Welcome and thanks for reading! VMware released vSphere 6.7 Update 2 within the last few months and I decided to upgrade my lab. I previously upgraded from vSphere 6.7 to vSphere 6.7 Update 1 and thought I should share my experience again. VMware has made this an incredibly simple process and I know many admins who are thankful for it. It’s nearly a couple of clicks here and a couple of clicks there and you’re done. Like any upgrade though, you have a few due diligence tasks you need to do before you upgrade. Let’s go over those real quick.
Welcome and thanks for reading! VMware released vSphere 6.7 Update 2 within the last few months and I decided to upgrade my lab. I previously upgraded from vSphere 6.7 to vSphere 6.7 Update 1 and thought I should share my experience again. VMware has made this an incredibly simple process and I know many admins who are thankful for it. It’s nearly a couple of clicks here and a couple of clicks there and you’re done. Like any upgrade though, you have a few due diligence tasks you need to do before you upgrade. Let’s go over those real quick.
vSphere Upgrade Due Diligence Tasks
As with any upgrade there are several thing you should do before you even consider starting the upgrade process. These tasks will ensure that you don’t break things or put yourself into an unsupported state. With vSphere 6.7 Update 2 there are about the same compatibility constraints as vSphere 6.7 Update 1. The following list are due diligence or validation checks that you should always do before an upgrade like this.
- Make sure your backup product supports the upgrade. You don’t want to put yourself into a situation where you can’t backup anything in your virtual infrastructure.
- Make sure your server hardware supports the upgrade. If you’re on vSphere 6.7 or vSphere 6.7 Update 1 already this likely won’t be an issue for this particular upgrade but it’s always a good idea to check anyway. Check the VMware Compatibility Guide before you upgrade. You may be required to update server firmware to be compatible.
- Make sure your storage platforms support vSphere 6.7 Update 2. There could be things like storage array firmware, plugins or drivers that may not work with the latest release. Check with the storage manufacturers and validate compatibility. You may need to do a storage array firmware upgrade to gain compatibility.
- Make sure any additional VMware products you’re using support the upgrade. Check the VMware Product Interoperability Matrix to make sure the upgrade is supported for all VMware products you’re using and that you’re upgrading the components in the right order.
- Make sure any third-party products support the upgrade. This could be a lot of things like Guest OS’s, applications with vSphere interactions or tie-ins, external devices or hardware connected to vSphere, logging, reporting/analytics applications and it doesn’t stop there.
- READ THE RELEASE NOTES! Make sure you read the VMware vCenter Server 6.7 Update 2 Release Notes and the VMware ESXi 6.7 Update 2 Release Notes and check for any upgrade issues or even Known Issues in functionality. Take a little time to read and save a headache later.
- When in doubt, be thorough, check everything. The last situation you want to be in is one with an upgrade that isn’t supported by parts of your infrastructure. While this process can be reversed if you take the right steps it’s not something you want to have to do if you don’t have to and simply put it’s a huge waste of time.
In any production environment you should always do all of the above due diligence to ensure you have a successful and compatible upgrade process. Since I’m doing this in my lab I don’t have to be quite as thorough but I definitely follow the same process to validate compatibility. Now let’s talk about what features we’re gaining here in this new release.
vSphere 6.7 Update 2 – What’s new?
Some people wait months or longer before upgrading to the latest release of vSphere. There are many reasons not to upgrade immediately after release as I’m sure you’re aware. Lucky for us I’m not subject to any of those reasons and I can willfully break my lab anytime I want. The vSphere 6.7 Update 2 release brings several great new features and functionality. Let me summarize them here.
- Deprecated External Platform Services Controller
- vCenter GUI integrated Converge Tool
- File-Based Backup and Restore to NFS and SMB
- File-Based Backup and Restore Event Notifications
- vSphere Health Improvements
- Syncing of VMTX Templates across Content Libraries
- vSphere HTML5 Client Code Capture and API Explorer
- vSphere Update Manager Enhancements
- vSphere Plugin Improvements
- Read more details here
Let’s start the upgrade!
Let’s take a look at what we’re upgrading. My lab vSphere environment consists of the following components:
- 1 x vCenter 6.7 Update 1 VCSA Appliance
- 1 x External Platform Services Controller 6.7 Update 1 VCSA Appliance
- 3 x ESXi 6.7 Update 1 hosts
There’s a recommended and supported upgrade process for upgrading an environment like this detailed by VMware here. In the Supported Update Sequence table there’s an order in which you need to upgrade all the VMware vSphere and related components. If you deviate from this you risk causing issues. For this article I’m only upgrade the two vCenter components and ESXi on the hosts.
You will need to establish what version you’re on and what version you’re going to be upgrading to. A good reference to follow is the Build numbers and versions of VMware vCenter Server KB. Logging into vCenter and referencing the aforementioned KB you can establish what version you’re on. In this article we’ll be upgrading the vCenter components to a build slightly behind the latest since I did the actual upgrade a few months ago. In your upgrade you may be upgrading to a later version than what I’ve upgraded to in the images.
Once you’ve familiarized yourself with the versioning we need to take snapshots of the VCSA virtual appliances. This process is reversible, but only if you snapshot the VCSA appliances before you upgrade them. You could also potentially take a backup of them but it’s much easier and faster to snapshot the VCSA appliances and revert than it would be to restore from backup. Take a snapshot of the VCSA PSC appliance here. Note: If you have multiple sites with multiple PSC’s doing replication you will need to snapshot those appliance as well. 
Then take a snapshot of the vCenter VCSA as well. Note: If you have multiple sites with multiple vCenter VCSA’s doing Enhanced Linked Mode you will need to snapshot those appliance as well.
Now that the snapshots have been taken we have a method to quickly and easily recover if the process goes bad.
vSphere 6.7 Update 2 External Platform Services Controller VCSA
We’re going to upgrade the PSC VCSA first since that’s what is required by the upgrade order. We need to login to the PSC VCSA appliances VAMI or vSphere Appliance Management Interface. Browse to “https://<PSC VCSA FQDN>:5480” and login using the root account for the VCSA. On the front page of the VAMI we have a lot of information and options. We can again verify the version of this particular PSC VCSA as shown below.
On the front page of the VAMI we have a lot of information and options. We can again verify the version of this particular PSC VCSA as shown below.
 Click the Update option on the left menu. On the Update page you can see the Current version details and the Available updates. The page should automatically populate the available updates. Oddly it doesn’t display them in order so you may want to sort by Release date or the Version as I did below. You can also manually update using an ISO or a custom update repository if you are in an offline enviroment. I’m using the online URL based update option that requires the VCSA appliance be able to connect to the internet. Here you can reference the build numbers KB again and see which version you’re on and which versions are available.
Click the Update option on the left menu. On the Update page you can see the Current version details and the Available updates. The page should automatically populate the available updates. Oddly it doesn’t display them in order so you may want to sort by Release date or the Version as I did below. You can also manually update using an ISO or a custom update repository if you are in an offline enviroment. I’m using the online URL based update option that requires the VCSA appliance be able to connect to the internet. Here you can reference the build numbers KB again and see which version you’re on and which versions are available.
Selecting the update and clicking the arrow should expand it which then you can run the Pre-Update checks to make sure there are no issues that would cause the upgrade to fail. In this case we have a green check and it says Passed which means we’re good to go on the update. It also generates an Estimated downtime, Services affected and Download size of the update. With the update selected click Stage and Install to start the upgrade process.
 On the Stage and Install Update dialog we must accept the End user license agreement (EULA) by clicking in the check box I accept the terms of the license agreement. Click Next to continue.
On the Stage and Install Update dialog we must accept the End user license agreement (EULA) by clicking in the check box I accept the terms of the license agreement. Click Next to continue.
 Optionally you can select to Join the VMware Customer Experience Improvement Program. I decline by making sure the box is unchecked and click Next to continue.
Optionally you can select to Join the VMware Customer Experience Improvement Program. I decline by making sure the box is unchecked and click Next to continue.
 Lastly the updater asks to make sure you’ve backed up the appliance. I didn’t use the backup services but as mentioned I did take a snapshot of the VCSA appliances. The Estimated downtime to Platform Services Controller time is notoriously unreliable and I’ve found that this estimated time was nowhere near accurate. Put a check in the I have backed up Platform Services Controller and its associated databases box and click Finish to start the update process.
Lastly the updater asks to make sure you’ve backed up the appliance. I didn’t use the backup services but as mentioned I did take a snapshot of the VCSA appliances. The Estimated downtime to Platform Services Controller time is notoriously unreliable and I’ve found that this estimated time was nowhere near accurate. Put a check in the I have backed up Platform Services Controller and its associated databases box and click Finish to start the update process.
 The Installation in progress dialog pops up and shows you what’s happening. First it downloads the update from the internet, stages it on the appliance and then runs through the update process. All told this only took about 15 to 20 minutes. The PSC VCSA appliance automatically rebooted itself after the update was complete.
The Installation in progress dialog pops up and shows you what’s happening. First it downloads the update from the internet, stages it on the appliance and then runs through the update process. All told this only took about 15 to 20 minutes. The PSC VCSA appliance automatically rebooted itself after the update was complete.
 When complete log back into the PSC VCSA and we can now see that it’s upgraded to the proper Version and Build number and our upgrade of the PSC VCSA is complete.
When complete log back into the PSC VCSA and we can now see that it’s upgraded to the proper Version and Build number and our upgrade of the PSC VCSA is complete.
vSphere 6.7 Update 2 vCenter VCSA
I’m detailing this article around having an external PSC since I frankly didn’t get the opportunity to use the CLI based Converge Tool to consolidate the PSC in my lab. I’m still going to detail the vCenter VCSA process here even though it’s incredibly redundant. The process is nearly identical compared to upgrading the PSC VCSA. If you have a single VCSA with vCenter running an embedded PSC then you can follow the previous section and be done with the vCenter upgrade portion. In my case since I have both VCSA appliances and they both have to be upgraded. First we upgraded the PSC VCSA and now the vCenter VCSA.
Browse to the vCenter VCSA VAMI at “https://<vCenter VCSA FQDN>:5480/” and login as the root account.
 As you can see here we can compare versions once again against the Build numbers and versions KB. This vCenter VCSA is at the same version the PSC VCSA was before I upgraded it. Click the Update section on the left menu to continue.
As you can see here we can compare versions once again against the Build numbers and versions KB. This vCenter VCSA is at the same version the PSC VCSA was before I upgraded it. Click the Update section on the left menu to continue.
 Click the update package for vCenter 6.7 Update 2 update and click Stage and Install to continue.
Click the update package for vCenter 6.7 Update 2 update and click Stage and Install to continue. On the End user License agreement (EULA) section of the Stage and Install update dialog we put a check in the I accept the terms of the license agreement and click Next to continue.
On the End user License agreement (EULA) section of the Stage and Install update dialog we put a check in the I accept the terms of the license agreement and click Next to continue.
Notably, the vCenter VCSA upgrade no longer has the Join CEIP section to join the Customer Experience Improvement Program. It’s been removed entirely for some reason. On the Backup vCenter Server page I put a check in the I have backed up vCenter Server and its associated databases and just like the PSC VCSA we have the snapshot to help in case we need it. Click Finish to start the update.
 The Installation in progress dialog displays the different steps of the upgrade. The vCenter VCSA appliance will reboot itself once the update is complete.
The Installation in progress dialog displays the different steps of the upgrade. The vCenter VCSA appliance will reboot itself once the update is complete.
 After the reboot we log back into the vSphere Appliance Management Interface (VAMI) for the vCenter VCSA and we check the Version and Build number. If we reference the KB from earlier we know that we’re on the upgraded version and build number now. The PSC VCSA and vCenter VCSA upgrade is complete.
After the reboot we log back into the vSphere Appliance Management Interface (VAMI) for the vCenter VCSA and we check the Version and Build number. If we reference the KB from earlier we know that we’re on the upgraded version and build number now. The PSC VCSA and vCenter VCSA upgrade is complete.
 To further validate this we can log into the HTML5 vSphere Client and we can now see the new build number referenced which tells us vCenter is now running vSphere 6.7 Update 2.
To further validate this we can log into the HTML5 vSphere Client and we can now see the new build number referenced which tells us vCenter is now running vSphere 6.7 Update 2.
ESXi 6.7 Update 2 Hosts
Now that the PSC VCSA and vCenter VCSA are updated to vSphere 6.7 Update 2 we can move onto upgrading ESXi on the hosts. We can reference the Build numbers and versions of VMware ESXi/ESX KB to validate versions if needed. If we click one of our hosts the Summary tab should display the current version of the Hypervisor that’s installed on the host. Click the Updates tab of the host you plan on updating. You now have to click Check Compliance button to get it to scan the host for applicable updates.
The Scan Entity task scans the host against the available baselines and determines what applicable patches can be applied. Once complete on the Update tab you can see there’s a number of patches including Critical and Security updates that need to be applied to this host.
Once complete on the Update tab you can see there’s a number of patches including Critical and Security updates that need to be applied to this host.
Scroll down in the Update tab and you’ll see the Attached Baselines section. If you read my previous article on the vSphere 6.7 Update 1 Upgrade you’ll notice that we no longer have to use Baseline Groups to remediate both the Critical and Non-Critical Host Patches baselines at the same time. You can now select both baselines and they will both remediate simultaneously. Put a check in Critical Host Patches and Non-Critical Host Patches and then click Remediate. Then on the Remediate dialog box click Remediate again to start the host updates.
 Watching the Recent Tasks we can see several things happening. We see the Remediate entity task which is the main process. The Install, Check and Initiate host reboot tasks then each complete in succession. The host reboots and installs the updates and then reboots again to the upgraded hypervisor.
Watching the Recent Tasks we can see several things happening. We see the Remediate entity task which is the main process. The Install, Check and Initiate host reboot tasks then each complete in succession. The host reboots and installs the updates and then reboots again to the upgraded hypervisor.![]() After the Remediate entity task completes the host reports back into vCenter. On either the Summary tab or the Updates tab we can see the Build number has changed to match the current patch level of the latest ESXi 6.7 Update 2 patch and our host upgrade is complete.
After the Remediate entity task completes the host reports back into vCenter. On either the Summary tab or the Updates tab we can see the Build number has changed to match the current patch level of the latest ESXi 6.7 Update 2 patch and our host upgrade is complete.
What do I do with the snapshots?
If something goes wrong during the VCSA upgrades you can revert the snapshots of both the PSC VCSA and the vCenter VCSA back to the previous state. You can also follow this simple VMware KB and revert an ESXi host back to a previous ESXi version if something goes wrong there. I’m hoping you don’t have to do either of those things though and if you had a successful upgrade then you can now delete the snapshots on both VCSA appliances.
Conclusion
In this article I detailed how to upgrade a simple environment from vSphere 6.7 Update 1 to vSphere 6.7 Update 2. I talked about the importance of due diligence before upgrading. I mentioned several of the new features and functionality that upgrading could bring your environment. We updated both VCSA appliances for vCenter and saw the process for updating ESXi hosts through Update Manager in the HTML5 Client. While your environment may be vastly more complex with a significant number more infrastructure components, the process is largely the same. Make sure you take time to do proper due diligence and planning. Doing so will make this an easy and successful upgrade. I hope this article was helpful and thanks for reading!