 Welcome and thanks for reading! As you probably know vSphere 6.7 Update 1 came out recently. My lab is ground zero for running the latest and greatest so of course, I immediately upgraded when it came out. I wanted to share how easy the process is to upgrade from vSphere 6.7 to vSphere 6.7 Update 1. VMware has really made it an incredibly simplistic process but it’s not without a few pitfalls and you should always make sure you’re ready for such an upgrade. Let’s dive in!
Welcome and thanks for reading! As you probably know vSphere 6.7 Update 1 came out recently. My lab is ground zero for running the latest and greatest so of course, I immediately upgraded when it came out. I wanted to share how easy the process is to upgrade from vSphere 6.7 to vSphere 6.7 Update 1. VMware has really made it an incredibly simplistic process but it’s not without a few pitfalls and you should always make sure you’re ready for such an upgrade. Let’s dive in!
Why you shouldn’t upgrade from vSphere 6.7 to vSphere 6.7 Update 1
You may not do this upgrade for a while in your own production environment of course due to a number of factors. Let’s explore a few of the notable reasons for not upgrading to vSphere 6.7 Update 1. The following list doubles as the due diligence or validation check that you should always do before an upgrade like this.
- Make sure your backup product supports the upgrade. Veeam for example does not currently support vSphere 6.7 Update 1.
- Make sure your hardware supports the upgrade. If you’re on vSphere 6.7 already this likely won’t be an issue for this particular upgrade but it’s always a good idea to check anyway. Check the VMware Compatibility Guide before you upgrade.
- Make sure any additional VMware products you’re using support the upgrade. Check the VMware Product Interoperability Matrix to make sure the upgrade is supported for all VMware products you’re using and that you’re upgrading the components in the right order.
- Make sure any third-party products support the upgrade. This could be a lot of things like Guest OS’s, applications with vSphere interactions or tie-ins, external devices or hardware connected to vSphere, logging, reporting/analytics applications and it doesn’t stop there.
- READ THE RELEASE NOTES! Make sure you read the VMware vCenter Server 6.7 Update 1 Release Notes and the VMware ESXi 6.7 Update 1 Release Notes and check for any upgrade issues or even Known Issues in functionality. Take a little time to read and save a headache later.
- When in doubt, be thorough, check everything. The last situation you want to be in is one with an upgrade that isn’t supported by parts of your infrastructure. While this process can be reversed if you take the right steps it’s not something you want to have to do if you don’t have to.
In any production environment you should always do all of the above due diligence to ensure you have a successful and compatible upgrade process. Lucky for us I’m doing this in my lab and we have the luxury of throwing caution to the wind. Let’s get to upgrading!
Why you should upgrade from vSphere 6.7 to vSphere 6.7 Update 1
So other than keeping up with the latest and greatest there are some really good reasons to upgrade to vSphere 6.7 Update 1. I’ll go over a few of those reasons briefly here, but if you want some more in-depth information on all the new features available with vSphere 6.7 Update 1 check out my announcement article that covers the new features and also details a bit about vSphere Platinum.
Here’s a few new features that may make the upgrade worth your time:
- Fully Featured HTML5-based vSphere Client
- vMotion for NVIDIA GRID vGPU VM’s
- vCenter Server Converge Tool
- Enhanced Content Library with OVA and VMTX support
- Embedded Repointing to combine different SSO domains
- vCenter HA enhancements
- Check out the rest here.
Time to upgrade!
First up let’s take a look at what we’re upgrading. My lab vSphere environment consists of the following components:
- 1 x vCenter 6.7 VCSA Appliance
- 1 x External Platform Services Controller 6.7 VCSA Appliance
- 3 x ESXi 6.7 hosts
Like most upgrades there’s a supported process for upgrading an environment like this detailed by VMware here. You’ll notice in the Supported Update Sequence table there’s an order around most VMware products and you need to take that into consideration. You may need to upgrade other products before or after upgrading to vSphere 6.7 Update 1. For this article I won’t be upgrading other components since it’s in my lab. We’ll be upgrading the PSC VCSA first, then the vCenter VCSA and then the ESXi hosts.
An important piece of this upgrade is to establish what version we’re on and what version we’re going to be upgrading to. A good reference to follow is the Build numbers and versions of VMware vCenter Server KB. Logging into my vCenter and referencing the aforementioned KB we can establish that I’m on a major revision build 8833179 which is vSphere 6.7b update. We’ll be upgrading our vCenter components to build 10244857 or higher during the vSphere 6.7 Update 1 upgrade. The reason I say higher is because there may by additional minor revisions that can change the build number to one that’s not referenced in the major updates listed in the KB.
vSphere 6.7 External Platform Services Controller VCSA
We’re going to upgrade the PSC VCSA first since that’s what is required by the upgrade order. I mentioned previously that the process is reversible, but only if you snapshot the VCSA appliances before you upgrade them. You could also potentially take a backup of them but it’s much easier and faster to snapshot the VCSA appliances and revert than it would be to restore from backup. Take a snapshot of the VCSA PSC appliance here.
 Next we need to login to the PSC VCSA appliances VAMI or vSphere Appliance Management Interface. Browse to “https://<PSC VCSA FQDN>:5480” and login using the root account for the VCSA.
Next we need to login to the PSC VCSA appliances VAMI or vSphere Appliance Management Interface. Browse to “https://<PSC VCSA FQDN>:5480” and login using the root account for the VCSA. On the front page of the VAMI we have a lot of information and options. We can again verify the version of this particular PSC VCSA as shown below. It’s 6.7.0.12000 which is vCenter 6.7b as we established earlier.
On the front page of the VAMI we have a lot of information and options. We can again verify the version of this particular PSC VCSA as shown below. It’s 6.7.0.12000 which is vCenter 6.7b as we established earlier.
 Click the Update option on the left menu.
Click the Update option on the left menu.
 On the Update page you can see the Current version details and the Available updates. The page should automatically populate the available updates. Oddly it doesn’t display them in order so you may want to sort by Release date or the Version as I did below. You can also manually update using an ISO or a custom update repository but I won’t go into that here. I’m using the online URL based update option that requires the VCSA appliance be able to connect to the internet. Referencing the build numbers KB again we see that 6.7.0.20000 is the vCenter 6.7 Update 1 update.
On the Update page you can see the Current version details and the Available updates. The page should automatically populate the available updates. Oddly it doesn’t display them in order so you may want to sort by Release date or the Version as I did below. You can also manually update using an ISO or a custom update repository but I won’t go into that here. I’m using the online URL based update option that requires the VCSA appliance be able to connect to the internet. Referencing the build numbers KB again we see that 6.7.0.20000 is the vCenter 6.7 Update 1 update.
 Selecting the update and clicking the arrow should expand it which then you can run the Pre-Update checks to make sure there are no issues that would cause the upgrade to fail. In this case we have a green check and it says Passed which means we’re good to go on the update. It also generates an Estimated downtime, Services affected and Download size of the update. With the update selected click Stage and Install to start the upgrade process.
Selecting the update and clicking the arrow should expand it which then you can run the Pre-Update checks to make sure there are no issues that would cause the upgrade to fail. In this case we have a green check and it says Passed which means we’re good to go on the update. It also generates an Estimated downtime, Services affected and Download size of the update. With the update selected click Stage and Install to start the upgrade process.
 On the Stage and Install Update dialog we must accept the End user license agreement (EULA) by clicking in the check box I accept the terms of the license agreement. Click Next to continue.
On the Stage and Install Update dialog we must accept the End user license agreement (EULA) by clicking in the check box I accept the terms of the license agreement. Click Next to continue.
 Optionally you can select to Join the VMware Customer Experience Improvement Program. I decline by making sure the box is unchecked and click Next to continue.
Optionally you can select to Join the VMware Customer Experience Improvement Program. I decline by making sure the box is unchecked and click Next to continue.
 Lastly the updater asks to make sure you’ve backed up the appliance. I didn’t technically use the backup services but as mentioned I did take a snapshot of the VCSA appliance. You’ll notice that for some reason the Estimated downtime to Platform Services Controller time has gone way up. Thankfully during the upgrade this time was nowhere near accurate. Put a check in the I have backed up Platform Services Controller and its associated databases box and click Finish to start the update process.
Lastly the updater asks to make sure you’ve backed up the appliance. I didn’t technically use the backup services but as mentioned I did take a snapshot of the VCSA appliance. You’ll notice that for some reason the Estimated downtime to Platform Services Controller time has gone way up. Thankfully during the upgrade this time was nowhere near accurate. Put a check in the I have backed up Platform Services Controller and its associated databases box and click Finish to start the update process.
 The Installation in progress dialog pops up and shows you what’s happening. First it downloads the update from the internet, stages it on the appliance and then runs through the update process. All told this only took about 15 minutes. The PSC VCSA appliance automatically rebooted itself after the update was complete.
The Installation in progress dialog pops up and shows you what’s happening. First it downloads the update from the internet, stages it on the appliance and then runs through the update process. All told this only took about 15 minutes. The PSC VCSA appliance automatically rebooted itself after the update was complete.
 Logging back into the PSC VCSA we now see that it’s upgraded to the proper Version and Build number and our upgrade of the PSC VCSA is complete.
Logging back into the PSC VCSA we now see that it’s upgraded to the proper Version and Build number and our upgrade of the PSC VCSA is complete.
vSphere 6.7 vCenter VCSA
Since I’m detailing this article around having an external PSC this part is incredibly redundant. The process is nearly identical compared to upgrading the PSC VCSA. If you have a single VCSA with vCenter running an embedded PSC then you can follow the previous section and be done with the vCenter upgrade portion. In my case I have both VCSA appliances and they both have to be upgraded. First we upgraded the PSC VCSA and now the vCenter VCSA.
Remember to take a snapshot of the vCenter VCSA before you start this process in case it goes wrong and you need to revert. You will also have a snapshot of the PSC VCSA still. Don’t delete either snapshot until the entire upgrade process is deemed successful.
Browse to the vCenter VCSA VAMI at “https://<vCenter VCSA FQDN>:5480/” and login as the root account.
 As you can see here we can compare versions once again against the Build numbers and versions KB. This vCenter VCSA is at the vCenter 6.7b version just like the PSC VCSA was. Click the Update section on the left menu to continue.
As you can see here we can compare versions once again against the Build numbers and versions KB. This vCenter VCSA is at the vCenter 6.7b version just like the PSC VCSA was. Click the Update section on the left menu to continue.
 Click the 6.7.0.20000 update package which is the vCenter 6.7 Update 1 update and click Stage and Install to continue.
Click the 6.7.0.20000 update package which is the vCenter 6.7 Update 1 update and click Stage and Install to continue.
 On the End user License agreement (EULA) section of the Stage and Install update dialog we put a check in the I accept the terms of the license agreement and click Next to continue.
On the End user License agreement (EULA) section of the Stage and Install update dialog we put a check in the I accept the terms of the license agreement and click Next to continue.
 Just like the PSC VCSA I choose to not Join the VMware’s Customer Experience Improvement Program (CEIP) by clearing the checkbox and clicking Next to continue.
Just like the PSC VCSA I choose to not Join the VMware’s Customer Experience Improvement Program (CEIP) by clearing the checkbox and clicking Next to continue.
 On the Backup vCenter Server page I put a check in the I have backed up vCenter Server and its associated databases and we have the snapshot to help in case we need it. Click Finish to start the update.
On the Backup vCenter Server page I put a check in the I have backed up vCenter Server and its associated databases and we have the snapshot to help in case we need it. Click Finish to start the update.
 The Installation in progress dialog displays the different steps of the upgrade. The vCenter VCSA appliance will reboot itself once the update is complete.
The Installation in progress dialog displays the different steps of the upgrade. The vCenter VCSA appliance will reboot itself once the update is complete.
 After the reboot we log back into the vSphere Appliance Management Interface (VAMI) for the vCenter VCSA and we check the Version and Build number. If we reference the KB from earlier we know that 6.7.0.20000 version and 10244745 build number are correct. The PSC VCSA and vCenter VCSA upgrade is complete.
After the reboot we log back into the vSphere Appliance Management Interface (VAMI) for the vCenter VCSA and we check the Version and Build number. If we reference the KB from earlier we know that 6.7.0.20000 version and 10244745 build number are correct. The PSC VCSA and vCenter VCSA upgrade is complete.
 Logging into the HTML5 vSphere Client we can now see the new Build number of 10244857 referenced which tells us vCenter is now running vSphere 6.7 Update 1.
Logging into the HTML5 vSphere Client we can now see the new Build number of 10244857 referenced which tells us vCenter is now running vSphere 6.7 Update 1.
ESXi 6.7 Hosts
Now that we’re logged back into our fully upgraded vCenter it’s time to upgrade the hosts. There is also a Build numbers and versions of VMware ESXi/ESX KB that we need to reference here. If we click one of our hosts the Summary tab should display the current version of the Hypervisor that’s installed on the host. In my case it reads VMware ESXi, 6.7.0, 8941472. The last part of that is the build number and if we reference that to the KB it tells us we’re running ESXi 6.7 EP 02. Click the Updates tab of the host you plan on updating.
Update Manager for vCenter 6.7 and 6.7 Update 1 through the HTML5 interface is a little different from Web (Flash) interface. Things are organized differently so this will take some getting used to. You now have to click Check Compliance from the Overview section to get it to scan the host for applicable updates. This assumes you already have baselines attached and created. If you don’t have baselines attached or in this case baseline groups attached go check out my quick article on the subject. Because of a limitation in the HTML5 Update Manager interface you must create a Baseline Group to Remediate against both Critical and Non-Critical Host patches at the same time.  When you’ve created the Baseline Group and attached it to the host and successfully checked compliance then we can remediate. Click the Host Updates section and select the Baseline Group you created that contains both Critical and Non-Critical Host Patches. Click Remediate to continue.
When you’ve created the Baseline Group and attached it to the host and successfully checked compliance then we can remediate. Click the Host Updates section and select the Baseline Group you created that contains both Critical and Non-Critical Host Patches. Click Remediate to continue.
 The Remediate dialog displays the options and selections for the updates you’re about to apply. It’s a much streamlined process compared to older versions. Click Remediate to start the host update.
The Remediate dialog displays the options and selections for the updates you’re about to apply. It’s a much streamlined process compared to older versions. Click Remediate to start the host update.
 Watching the recent tasks we can see several things happening. We see the Remediate entity task which is the main process. The Install, Check and Initiate host reboot tasks then each complete. The host reboots and installs the updates and then reboots again back to the upgraded hypervisor.
Watching the recent tasks we can see several things happening. We see the Remediate entity task which is the main process. The Install, Check and Initiate host reboot tasks then each complete. The host reboots and installs the updates and then reboots again back to the upgraded hypervisor.
 After the Remediate entity task completes the host reports back into vCenter. On either the Summary tab or the Updates tab we can see the Build number has changed to match the current patch level of the latest ESXi 6.7 Update 1 patch and our host upgrade is complete.
After the Remediate entity task completes the host reports back into vCenter. On either the Summary tab or the Updates tab we can see the Build number has changed to match the current patch level of the latest ESXi 6.7 Update 1 patch and our host upgrade is complete.
 What about the snapshots?
What about the snapshots?
I said this process was reversible and with the snapshots it is. If something goes wrong during the vCenter upgrades you can revert the snapshots of both the PSC VCSA and the vCenter VCSA back to the previous state. You can also follow this simple VMware KB and revert an ESXi host back to a previous ESXi version if something goes wrong there. I’m hoping you don’t have to do either of those things though and if you had a successful upgrade then you can now delete the snapshots.
Conclusion
In this article I detailed how to upgrade a simple environment from vSphere 6.7 to vSphere 6.7 Update 1. We looked at reasons why not to upgrade and how to do your due diligence before upgrading. We considered several of the new features and functionality that upgrading could bring to the table. We updated both VCSA appliances for vCenter and saw the process for updating ESXi hosts through Update Manager in the HTML5 Client. While your environment may be vastly more complex with a significant number more infrastructure components the process is largely the same. Proper due diligence and planning will make this an easy and successful upgrade. I hope this article was helpful and thanks for reading!
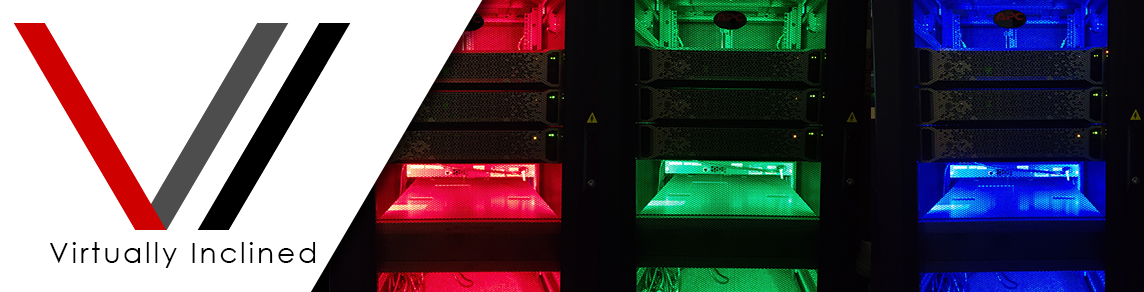



For some might be helpful to add that for Item #2 under in the section why not to upgrade when Shawn talks about hardware compatibility that you’re not just interested in the hardware platform but also should take into consideration that some firmwares might not be compatible from one version of ESXi to the next. I’ve seen plenty of scenarios where this oversight resulted in a highly unstable host and the problem was 100% avoidable.
Good point there. Firmware compatibility is absolutely an issue especially considering many of the fixes being implemented recently for the various speculative execution issues.
Hi
6.7u1 is now supported by veeam 9.5u4 which came out last month.
Great article by the way
Thanks for reading and commenting! Yeah I wrote that article 3 months ago before Veeam Update 4 came out, there was also a registry workaround that made Veeam 9.5 U3a work just fine with vSphere 6.7 U1 as well. The idea behind that first section was meant to just make sure you do your due diligence before upgrading to any version and checking to make sure you don’t cause an issue there.