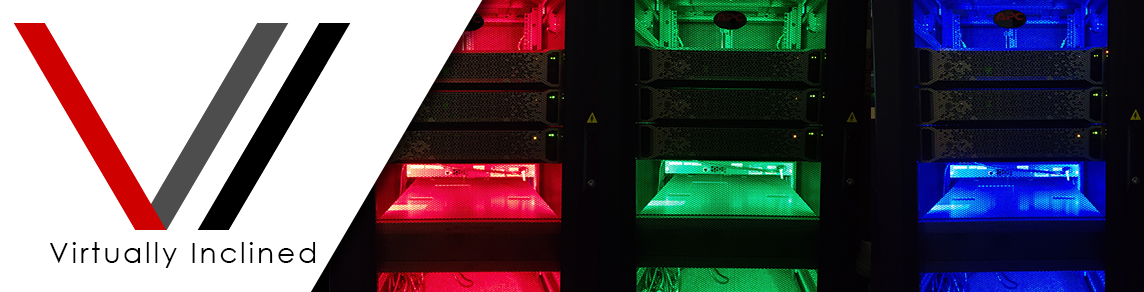- VMware vSphere 6.5 Series (Part 1) – VMware Host Client – Introduction
- VMware vSphere 6.5 Series (Part 2) – VMware Host Client – Configuration
- VMware vSphere 6.5 Series (Part 3) – VCSA PSC Install
- VMware vSphere 6.5 Series (Part 4) – VCSA PSC Configuration
- VMware vSphere 6.5 Series (Part 5) – VCSA vCenter Install
- VMware vSphere 6.5 Series (Part 6) – VCSA vCenter Configuration
This is my first attempt at a series and I decided to make it about vSphere 6.5. I’ll be covering as many new components and features of vSphere 6.5 as possible here so sit back and enjoy!
VMware Host Client – Introduction
So I actually went to the documentation for the proper name of the VMware Host Client. I’ve heard/read it called the ESXi Host Client, vSphere Host Client and just the Host Client. Whatever you want to call it, the VMware Host Client is the new way to configure or manage a host once you’ve installed ESXi onto your server hardware. If you were wondering, once you’ve installed ESXi 6.5 onto your server you can still use the old vSphere 6.0 C# Client to connect to the host and do basic management of it, but where’s the fun in that?
In this article I’m going to focus on the look and feel as well as detail a few new features and the layout. I’ll be following up with an article detailing what it looks like configuring ESXi 6.5 using the VMware Host Client by connecting to a network, adding storage and creating a VM.
Let’s take a look at the basics
I won’t bore you with the ESXi install onto the server. A quick series of F11’s and Enter keys and ESXi is installed, a quick reboot and enter some IP Addresses and you’re done. Nothing new to see there so no point showing it. Once it is installed we immediately have to change our workflow. Instead of the vSphere C# client we now have to open a browser and enter the hosts IP address. We’re presented with the following Username and Password prompt.
Pretty basic credential prompt along with a link to the documentation. Once logged in we’re presented with a somewhat familiar looking interface that’s got some handy host information displayed. We’ve got host resources and utilization, license mode, ESXi image, hardware specifics and even a performance summary.
As we dig into the Hardware tab here we have all of the hosts information including CPUs, Memory, basic networking and storage.
On the next two tabs we have Configuration and System Information. The Configuration sections displays the ISO image used to install ESXi, the HA state and shows whether vMotion is supported. A strange combination of information to be sure. The System Information section shows some more host related information with things like the current date/time and BIOS version. Again some of this is information you would think would be on the Hardware tab.
 The last section has a Performance Summary of consumed CPU and Memory resources on the host. I’m not sure why this was necessary since the Monitor tab is just a click away and contains much more information similar to the old Performance tab on the vSphere C# Client.
The last section has a Performance Summary of consumed CPU and Memory resources on the host. I’m not sure why this was necessary since the Monitor tab is just a click away and contains much more information similar to the old Performance tab on the vSphere C# Client. The new Actions menu has some typical host related activities. The most notable option here is the Services flyout that allows you to Enable SSH and the Console Shell. This is much easier and quicker than the previous method of enabling these options.
The new Actions menu has some typical host related activities. The most notable option here is the Services flyout that allows you to Enable SSH and the Console Shell. This is much easier and quicker than the previous method of enabling these options. Clicking on the account link we can set the client to Auto-Refresh, change the account password, log out and several other interface related options.
Clicking on the account link we can set the client to Auto-Refresh, change the account password, log out and several other interface related options.
The Help menu has links to several locations for documentation or tools to manage a host or virtual cluster. There’s also an Update link that you can enter a URL or datastore path to a VIB and it will install VIB updates directly to the host without having to go to the CLI.
The About dialog on the Help menu includes the current versions and build numbers for the ESXi version installed on the host just as one would expect.
The Managed Object Browser
The next interesting bit on the Help menu is the link to the MOB or Managed Object Browser. If you’re not familiar with the Managed Object Browser it’s a component of the vSphere API that allows us to visually explore the object hierarchy and the methods and properties of each object. It’s an incredibly powerful and potentially dangerous interface allowing you to do pretty much anything in your virtual environment. I’m paraphrasing here and I offer a much better explanation here and a link to the documentation here as well. Prior to vSphere 6.5, if you wanted to enable the Managed Object Browser on your host you would first have to login using the vSphere C# Client and then enable it under the Advanced Settings. The location to enable it was a little cryptic at best. Now it’s easy, you just click the Managed Object Browser link and it asks if you want to Enable it.
Prior to vSphere 6.5, if you wanted to enable the Managed Object Browser on your host you would first have to login using the vSphere C# Client and then enable it under the Advanced Settings. The location to enable it was a little cryptic at best. Now it’s easy, you just click the Managed Object Browser link and it asks if you want to Enable it. Once you click Enable it will automatically open another tab to the Managed Object Browser and asks for credentials. You will need to login using the hosts authentication method. In this case the root account will work just fine.
Once you click Enable it will automatically open another tab to the Managed Object Browser and asks for credentials. You will need to login using the hosts authentication method. In this case the root account will work just fine.
After you login you now have full access to your virtual host. I caution you to not Invoke Methods or even use the MOB unless you know what you’re doing. If you want to learn about what goes on under the hood, this is as far under the hood as you can get outside of the CLI. A cool part about the MOB is that once you learn what the objects are and how the methods work you can use PowerCLI to script anything in your environment. As I said before though, this is very powerful and dangerous so use with caution.
More from the Navigator
Back on the main host interface we have the Manage page from the left column. The System tab includes the Advanced Settings that you previously saw on the Configuration tab of the vSphere C# Client. The System tab also includes the virtual machine Autostart settings, Swap settings and the Time & Date settings. The Hardware tab has the PCI Devices section where you can configure VMDirectPath I/O Passthrough. This allows you to pass host hardware devices through to your VM’s. It’s definitely an interesting feature. I’ve seen it used to pass GPUs and NICs so they are directly accessible from your virtual machine. The Hardware tab also has the Power Management settings. This should always be set to High Performance, though it’s set to Balanced by default.
The Hardware tab has the PCI Devices section where you can configure VMDirectPath I/O Passthrough. This allows you to pass host hardware devices through to your VM’s. It’s definitely an interesting feature. I’ve seen it used to pass GPUs and NICs so they are directly accessible from your virtual machine. The Hardware tab also has the Power Management settings. This should always be set to High Performance, though it’s set to Balanced by default. The Licensing tab isn’t any different than you would expect and is where you can see the current licensing on the host and Assign or Remove a license on the host. The Packages tab is new and lists all of the VIBs, drivers and tools installed on the host. The Services tab is where you can enable and disable services like SSH and the DCUI for example.
The Licensing tab isn’t any different than you would expect and is where you can see the current licensing on the host and Assign or Remove a license on the host. The Packages tab is new and lists all of the VIBs, drivers and tools installed on the host. The Services tab is where you can enable and disable services like SSH and the DCUI for example.
The Security & Users tab organizes several components and a new notable one called the Acceptance level. Previously you had to set this using the CLI through an SSH session. The Acceptance level by default is set to Partner and dictates what VIBs can be installed on a host. The Authentication section allows you to join an Active Directory domain and enabled Smart Card Authentication. The Certificates section displays the current self-signed certificate on the host and allows you to import a new signed certificate. The Users and Roles sections is where you can add/remove/change new Users and Roles on the host. Lastly Lockdown Mode allows you to disable host access except through vCenter or to specific users. Clicking the Monitor section on the left menu brings us to a new and improved Performance tab. While it’s very not very configurable it does show a lot of information about host CPU, Memory, Network and Disk utilization. The screenshot below shows what a CPU looks like displaying all threads available and performance on each.
Clicking the Monitor section on the left menu brings us to a new and improved Performance tab. While it’s very not very configurable it does show a lot of information about host CPU, Memory, Network and Disk utilization. The screenshot below shows what a CPU looks like displaying all threads available and performance on each.
The Hardware tab displays the System Board, Storage, Processors, Power and BIOS sensors for the host and current Health state of each. The Events and Tasks tabs show the recent events and tasks on the host just like the old client. From the Logs tab you can open specific logs in the browser and we can now generate a support bundle right in the client. The Notifications tab is new and can show when a configuration change requires a host reboot among other things. The screenshot below shows the Disk performance information.
Virtual Machines, Storage & Networking
Moving down to the Virtual Machines section on the left menu displays any VMs that may be running on the host as well as the normal actions that you can do to a VM. You can of course create new or register existing VMs, open VM console, Power On, Power Off and Suspend. If we had a VM here the Actions menu would be available and it gives us the ability to take Snapshots, Edit VM Settings, Permissions, Autostart and much more. The Storage section on the left under the Datastores tab shows any Datastores we may have connected to the host through a local, NFS, iSCSI or even FC disk. The Datastore Browser is a nice addition and seems to run much faster than browsing datastores using the vSphere C# Client. The Adapters tab shows current hardware or software based adapters installed on the host. The Devices tab shows all devices connected to the host.
The Storage section on the left under the Datastores tab shows any Datastores we may have connected to the host through a local, NFS, iSCSI or even FC disk. The Datastore Browser is a nice addition and seems to run much faster than browsing datastores using the vSphere C# Client. The Adapters tab shows current hardware or software based adapters installed on the host. The Devices tab shows all devices connected to the host. Finally we have the Networking section. On the Port Groups tab we can clearly add new Port Groups along with specifying VLAN IDs. The Virtual Switches tab allows us to edit and add Standard Virtual Switches. The Physical NICs tab displays all the NICs in the host and their connectivity status. The VMKernel NICs tab shows the Management VMKernel NIC and allows us to add VMKernel NICs for vMotion, iSCSI, FT or whatever purpose we need. The TCP/IP Stacks tab shows us the available TCP/IP stacks and any configurable settings for the Default stack. The Firewall rules tab is where we can block or allow traffic for specific services and ports.
Finally we have the Networking section. On the Port Groups tab we can clearly add new Port Groups along with specifying VLAN IDs. The Virtual Switches tab allows us to edit and add Standard Virtual Switches. The Physical NICs tab displays all the NICs in the host and their connectivity status. The VMKernel NICs tab shows the Management VMKernel NIC and allows us to add VMKernel NICs for vMotion, iSCSI, FT or whatever purpose we need. The TCP/IP Stacks tab shows us the available TCP/IP stacks and any configurable settings for the Default stack. The Firewall rules tab is where we can block or allow traffic for specific services and ports.
In Conclusion
I already miss the vSphere C# Client and I still use it everyday in most of my customer environments. That being said, the VMware Host Client isn’t all that bad. It’s got some snazzy new menus, performance information and many things are GUI based that were previously only available from deep within other menus or the CLI. I’m optimistic and I think with some refinement people might actually start to forget about the old client.
As I mentioned towards the beginning of this article I’ll be following this up with an article detailing more use of the VMware Host Client that includes setting up the network and storage components and deploying a new Windows Server 2016 VM. Thanks for reading!