- HPE InfoSight for Servers – Setup Guide – Part 1
- HPE InfoSight for Servers – Setup Guide – Part 2
 Welcome back! This is Part 2 of my Setup Guide for HPE InfoSight for Servers. In Part 1 of this series I talked about InfoSight and specifically InfoSight for Servers. What it is, what it does and a bit about how it works. I talked about the prerequisites, how to update iLO firmware on your servers, how to get the iLO Amplifier Pack and how to deploy it in vSphere.
Welcome back! This is Part 2 of my Setup Guide for HPE InfoSight for Servers. In Part 1 of this series I talked about InfoSight and specifically InfoSight for Servers. What it is, what it does and a bit about how it works. I talked about the prerequisites, how to update iLO firmware on your servers, how to get the iLO Amplifier Pack and how to deploy it in vSphere.
In Part 2 we’re going to complete the iLO Amplifier configuration, perform server discovery in iLO Amplifier, configure it for InfoSight, do some troubleshooting and check out some of the features and functionality of HPE InfoSight for Servers. Let’s continue from where we left off!
Step 3: iLO Amplifier Pack Appliance Configuration
We just finished deploying the iLO Amplifier Pack Appliance in our vSphere environment and we powered on the appliance. After the appliance powers up you will need to open a Console session to the VM to continue configuring it. In the console session select Initial Setup and hit enter. If you’re bored go ahead read the EULA or just select Accept and hit enter to continue.
If you’re bored go ahead read the EULA or just select Accept and hit enter to continue. On NIC 1 you have to configure the IPv4 Address, Subnet Mask and Default Gateway and then select Next.
On NIC 1 you have to configure the IPv4 Address, Subnet Mask and Default Gateway and then select Next.  For my deployment I chose to only use one NIC. You can configure the appliance with one nic on the internal network and one nic on an external or perimeter network. I didn’t need that so I left NIC 2 disabled and select Next to continue.
For my deployment I chose to only use one NIC. You can configure the appliance with one nic on the internal network and one nic on an external or perimeter network. I didn’t need that so I left NIC 2 disabled and select Next to continue.  In my lab I only have one domain controller so I add it as well as a secondary external DNS provider and click Next again.
In my lab I only have one domain controller so I add it as well as a secondary external DNS provider and click Next again.  Next up we set the timezone and enter NTP and a secondary external NTP and click Next.
Next up we set the timezone and enter NTP and a secondary external NTP and click Next.  At this step you have to set a password for the Administrator account. Click Finish to complete the setup.
At this step you have to set a password for the Administrator account. Click Finish to complete the setup. It will prompt you to reboot here and we just select Reboot to complete the setup.
It will prompt you to reboot here and we just select Reboot to complete the setup.  The appliance will restart and display the iLO Amplifier Pack loading screen.
The appliance will restart and display the iLO Amplifier Pack loading screen.  After a few minutes you should get the following screen which indicates the appliance is booted and can be accessed through a browser now. You could also adjust any settings you may have entered incorrectly from the console here if needed.
After a few minutes you should get the following screen which indicates the appliance is booted and can be accessed through a browser now. You could also adjust any settings you may have entered incorrectly from the console here if needed. Open a browser and navigate to the IP address you set on the appliance in the following format, https://<IP Address>/. Login to the appliance using the Administrator credentials supplied during the setup.
Open a browser and navigate to the IP address you set on the appliance in the following format, https://<IP Address>/. Login to the appliance using the Administrator credentials supplied during the setup. The first thing that comes up is the Welcome page asking for the Activation Key. If you remember this is at the bottom of the email we initially received when registering for the iLO Amplifier Pack during Part 1 of this series. Copy the Activation Key from the email and paste it into the box and click Activate.
The first thing that comes up is the Welcome page asking for the Activation Key. If you remember this is at the bottom of the email we initially received when registering for the iLO Amplifier Pack during Part 1 of this series. Copy the Activation Key from the email and paste it into the box and click Activate.  Click OK on the Acceptable Use Policy.
Click OK on the Acceptable Use Policy.  You should be presented with the iLO Amplifier Pack Dashboard now.
You should be presented with the iLO Amplifier Pack Dashboard now. Congratulations! iLO Amplifier Pack is successfully deployed. Now we need to get servers added and InfoSight connected.
Congratulations! iLO Amplifier Pack is successfully deployed. Now we need to get servers added and InfoSight connected.
Step 4: iLO Amplifier Pack Server Discovery
Adding a server to iLO Amplifier is a very simple process. Click on the Discovery section on the left. Enter the iLO IP Address of the server as well as the Username and Password and click Add when done.
 Once the server is added it will query the iLO interface and gather data from it. The server will then show up in the Server Management section showing details about the server. From here if you have additional servers to add you can click the + Add Server button at the top.
Once the server is added it will query the iLO interface and gather data from it. The server will then show up in the Server Management section showing details about the server. From here if you have additional servers to add you can click the + Add Server button at the top. Just like before you enter the iLO IP Address of the server as well as the Username and Password and click Add when done.
Just like before you enter the iLO IP Address of the server as well as the Username and Password and click Add when done. Add all your servers to the appliance using the above procedure. In my lab I only have three servers right now so I add all three and they appear to be reporting into the appliance.
Add all your servers to the appliance using the above procedure. In my lab I only have three servers right now so I add all three and they appear to be reporting into the appliance.  With the servers added we now need to connect the appliance to InfoSight.
With the servers added we now need to connect the appliance to InfoSight.
Step 5: iLO Amplifier Pack InfoSight Configuration
If you’re lucky you already have an InfoSight (HPE Passport) account and are basking in all the data analytics goodness because you already have a supported HPE product. If not, it’s easy and free to get signed up. Open a browser and navigate to https://infosight.hpe.com and click Create Account which will redirect you to the HPE Passport account creation page. Fill in all your details and you’ll get a confirmation email. Once you have your account setup, login to the HPE InfoSight login portal.
 I created my account ages ago and I can’t remember if you have to setup your organization the first time you login but I think that’s the next step. Once logged in look In the upper right hand corner you should see some options. Click the gear icon and then click Device Enrollment.
I created my account ages ago and I can’t remember if you have to setup your organization the first time you login but I think that’s the next step. Once logged in look In the upper right hand corner you should see some options. Click the gear icon and then click Device Enrollment. On the Device Enrollment section click the Servers tab. There should be a Claim Token listed there. Click the Copy to clipboard button and save it out to Notepad or something for the next step. At the bottom of that page are the instructions on what to do next as well.
On the Device Enrollment section click the Servers tab. There should be a Claim Token listed there. Click the Copy to clipboard button and save it out to Notepad or something for the next step. At the bottom of that page are the instructions on what to do next as well. Time to switch browser tabs back to the iLO Amplifier web interface. Select the HPE InfoSight section and then InfoSight Setup. On the InfoSight Setup page you will see it indicates the service is disabled. Check Enable Service and then copy the Claim Token into the box. Enter your Data Center Location, which can be anything really but it’s probably a good idea to put the actual location. Make sure Enable Daily AHS Logs Collection is checked as well.
Time to switch browser tabs back to the iLO Amplifier web interface. Select the HPE InfoSight section and then InfoSight Setup. On the InfoSight Setup page you will see it indicates the service is disabled. Check Enable Service and then copy the Claim Token into the box. Enter your Data Center Location, which can be anything really but it’s probably a good idea to put the actual location. Make sure Enable Daily AHS Logs Collection is checked as well. Scroll down a bit and put a check into the two I Agree boxes then click Confirm.
Scroll down a bit and put a check into the two I Agree boxes then click Confirm. If you did everything correctly you should see that the iLO Amplifier appliance is now Connected to HPE InfoSight.
If you did everything correctly you should see that the iLO Amplifier appliance is now Connected to HPE InfoSight.  Back on the Dashboard it should look something like this. You should have servers and their status noted on the dashboard as well as the InfoSight Status should show as Connected to HPE InfoSight.
Back on the Dashboard it should look something like this. You should have servers and their status noted on the dashboard as well as the InfoSight Status should show as Connected to HPE InfoSight. In theory it should just work at this point and when you login to InfoSight you will see the dashboards and all the data about your servers. I would guess if you have Gen10 servers they will likely work perfectly and you can skip the next section. If you have Gen9 or Gen8 servers like I do you may or may not experience the same issue I did.
In theory it should just work at this point and when you login to InfoSight you will see the dashboards and all the data about your servers. I would guess if you have Gen10 servers they will likely work perfectly and you can skip the next section. If you have Gen9 or Gen8 servers like I do you may or may not experience the same issue I did.
Step 5a: InfoSight Reporting Not Working
I first logged into InfoSight and clicked Infrastructure and then Servers. Everything looks normal so far. Now I see my servers listed on the Summary page but they aren’t clickable and if you switch to the Monitoring Services tab you may notice some errors indicating a Stale status and Missing Health Log Data as indicated in red. These errors basically mean the servers aren’t reporting all their data to iLO Amplifier and so InfoSight isn’t showing any detail about the servers. After linking iLO Amplifier to InfoSight you usually have to wait a little while before data starts populating into the web portal. So I waited 5 minutes, then another 10, then a few hours even. I still received the same errors.
Now I see my servers listed on the Summary page but they aren’t clickable and if you switch to the Monitoring Services tab you may notice some errors indicating a Stale status and Missing Health Log Data as indicated in red. These errors basically mean the servers aren’t reporting all their data to iLO Amplifier and so InfoSight isn’t showing any detail about the servers. After linking iLO Amplifier to InfoSight you usually have to wait a little while before data starts populating into the web portal. So I waited 5 minutes, then another 10, then a few hours even. I still received the same errors.
 I decided to check the iLO Amplifier and there’s an InfoSight Status Report page that shows the servers reporting status into iLO Amplifier. It looks like they’re having some trouble gathering Active Health System Logs (AHS Logs).
I decided to check the iLO Amplifier and there’s an InfoSight Status Report page that shows the servers reporting status into iLO Amplifier. It looks like they’re having some trouble gathering Active Health System Logs (AHS Logs).
 At this point I wasn’t sure what to check so I looked at the iLO interface and the Active Health System Log on one of my servers. I noticed the log file size was huge, nearly 1GB. I checked the other servers in my cluster and they were both similar sizes. After doing a bit of research it would appear that after a while the AHS logs can grow in size and they either potentially get corrupted or are just too large for iLO Amplifier to collect them properly. This causes the whole process to fail. On a whim I tried to clear the log by clicking the Clear button at the bottom. Reading the description you also have to reset iLO and the server itself to get certain server details to show up in the AHS logs.
At this point I wasn’t sure what to check so I looked at the iLO interface and the Active Health System Log on one of my servers. I noticed the log file size was huge, nearly 1GB. I checked the other servers in my cluster and they were both similar sizes. After doing a bit of research it would appear that after a while the AHS logs can grow in size and they either potentially get corrupted or are just too large for iLO Amplifier to collect them properly. This causes the whole process to fail. On a whim I tried to clear the log by clicking the Clear button at the bottom. Reading the description you also have to reset iLO and the server itself to get certain server details to show up in the AHS logs. After clicking the Clear button the dialog comes up telling us that the log is being cleared and that in order to complete the process we must reboot the iLO interface and the server itself.
After clicking the Clear button the dialog comes up telling us that the log is being cleared and that in order to complete the process we must reboot the iLO interface and the server itself.  After the log cleared I clicked into the Diagnostics section of the iLO web interface and then performd the iLO reset by clicking the Reset button.
After the log cleared I clicked into the Diagnostics section of the iLO web interface and then performd the iLO reset by clicking the Reset button. During the iLO reset process you will get kicked out of the web interface. Wait about 5 minutes and then log back in. Once logged in it was time to reset the server by clicking the Power button at the bottom and clicking Reset.
During the iLO reset process you will get kicked out of the web interface. Wait about 5 minutes and then log back in. Once logged in it was time to reset the server by clicking the Power button at the bottom and clicking Reset.  The server will completely reboot. This procedure ended up fixing the problem entirely. It cleared the AHS log which was then rebuilt when the iLO and server resets took place. Jumping back over to the iLO Amplifier we see that the servers are no longer showing errors on the status report.
The server will completely reboot. This procedure ended up fixing the problem entirely. It cleared the AHS log which was then rebuilt when the iLO and server resets took place. Jumping back over to the iLO Amplifier we see that the servers are no longer showing errors on the status report.
This is just the first step though. We need to wait a little while and then go check InfoSight to make sure it’s reporting there as well.
InfoSight for Servers Setup Complete
It shouldn’t take more than 10 minutes or so before your servers start reporting in. It may take longer before they fully populate with data though. You can manually force the iLO Amplifier appliance to Send AHS Logs to InfoSight for all your servers and that will speed up the process a bit. When you log back into InfoSight and go to Infrastructure drop down and Servers section you should see your servers like before but now the serial numbers should show as links and be clickable.  Mine are blurred for obvious reasons but you get the idea.
Mine are blurred for obvious reasons but you get the idea.
InfoSight for Servers Quick Tour
Now that we got it all working let’s take a quick look around and see what this is all about. We’ll start by clicking the Dashboards drop down and then click Operational. The Operational dashboard contains a quick general glance at the server health status, warranty information and basic supportability information. It’s very functional and each widget is clickable and will drill down to the actual server data. Next up is the Wellness dashboard. This dashboard shows current issues on the servers and recommendations for firmware updates. It looks like I have a few firmware updates that need to be done on my servers. From here you can also setup the alerting through the Manage Email button. Be careful with this! In large environments this can generate a ton of email spam notifying you of every issue in the environment.
Next up is the Wellness dashboard. This dashboard shows current issues on the servers and recommendations for firmware updates. It looks like I have a few firmware updates that need to be done on my servers. From here you can also setup the alerting through the Manage Email button. Be careful with this! In large environments this can generate a ton of email spam notifying you of every issue in the environment. Last but certainly not least if you jump back over to the Infrastructure drop down then click the Servers section and click the blue link on one the servers serial numbers we can drill down to the actual server information. All of the components, firmware versions, logs and anything else you could want to know about a server shows up here. Each tab digs down into the individual sections. There is so much more that you can do with this information now that it’s reporting into InfoSight and all aggregated in one place.
Last but certainly not least if you jump back over to the Infrastructure drop down then click the Servers section and click the blue link on one the servers serial numbers we can drill down to the actual server information. All of the components, firmware versions, logs and anything else you could want to know about a server shows up here. Each tab digs down into the individual sections. There is so much more that you can do with this information now that it’s reporting into InfoSight and all aggregated in one place. 
I won’t cover every feature here because my goal was to get HPE InfoSight for Servers up and running in my lab and show you how to do it in your environment. Let’s recap some of the features we now have available by implementing HPE InfoSight for Servers.
- Server Wellness Dashboard
- Global inventory of servers
- Global server warranty reports
- Data analytics for server security
- Predictive data analytics for parts failure
- Email notification of alerts
- Alert Management (acknowledge, filter, search)
- Manual case creation
- Automatic collection of server telemetry and sensor data
- HPE Support access to all AHS (Active Health System) files
That by itself is a pretty impressive list of features and all available basically for free. Don’t forget to consider some of the additional features being developed for this platform and how HPE will be able to correlate this data with other components in your infrastructure all reporting into InfoSight. Exciting stuff!
So that’s it for now. If you have HPE servers and they’re Gen8 Gen9 or Gen10 you should really follow this guide and get it setup. While I probably over explain how to do this in this two part series it’s really very easy to deploy and configure. Thanks for reading and stay tuned. I got tons of stuff planned for this year!
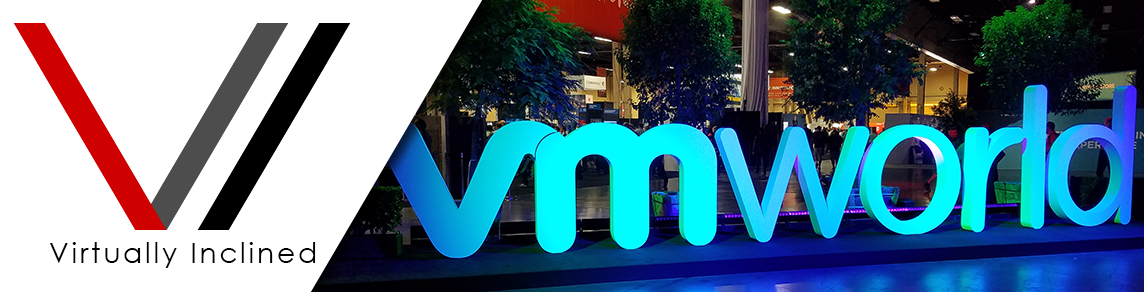


Pingback: HPE InfoSight for Servers - Setup Guide - Part 1 - VirtuallyInclined.com