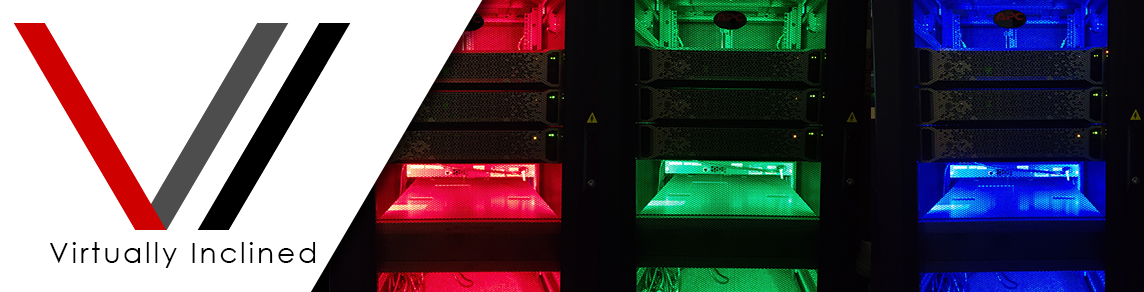- vSphere 6.5 U1 Upgrade Series – PSC VCSA Upgrade
- vSphere 6.5 U1 Upgrade Series – vCenter VCSA Upgrade
- vSphere 6.5 U1 Upgrade Series – ESXi Host Upgrade
Welcome to my blog and thanks for checking it out. As the title implies I’ll be stepping you through upgrading an existing vSphere 6.5 GA or above environment to vSphere 6.5 U1. The process is incredibly simple depending on how many hosts you have it doesn’t take that much time at all. This will be broken into three articles, one for the PSC upgrade, one for the vCenter upgrade and one to demonstrate using Update Manager to upgrade hosts. If you haven’t upgraded to vSphere 6.5 yet check out my vSphere 6.5 Series.
vCenter VCSA Upgrade
In the previous article we stepped through upgrading the Platform Services Controller VCSA appliance. As you may have read it’s a very simple undertaking. VMware has really streamlined the upgrade process with the VCSA appliance. The vCenter VCSA upgrade to Update 1 isn’t much different so you will see quite a few redundant steps here. The vCenter VCSA appliance and the PSC VCSA are both deployed from the same ISO. Both built on VMware’s Photon OS, an open source Linux variant built by VMware. Previous iterations of the VCSA were built on SLES. Being on the same OS means the upgrade process is nearly identical.
My lab environment is deployed with one external Platform Services Controller (PSC) VCSA and one vCenter Server (VCSA). As I mentioned, we first upgraded the PSC in the previous article. We will upgrade the vCenter in this article. Finally we will upgrade the ESXi hosts using Update Manager in the third article.
We again start by going to the HTML5 client and navigating to the vCenter VCSA appliance. We open our browser of choice and navigate to the FQDN of the vCenter Server “https://<vCenter FQDN>/ui” to get to the HTML5 client. We’re looking at the vCenter VCSA appliance and from here we can get the IP or FQDN for the next step.
We will open another browser tab and navigate to the FQDN of the vCenter VCSA using the following example, “https://<vCenter VCSA FQDN>:5480”. We enter the root account credentials and click Login.
Once logged in Click the Update section on the left. Notice the current Update Version. I’m a few Express Patches beyond the GA release version on my deployment. To find out where you are VMware has a handy article to correlate your build number and versions of vCenter Server.
If we look at the Description section you can see the difference between the PSC VCSA and the vCenter VCSA indicating vCenter Server with an external Platform Services Controller. Normally you won’t have to check the Settings but we’re going to here just to look at the options. Click the Settings button.
By default the PSC VCSA appliance is set to Use default repository. This goes to the pre-defined VMware Update Repository. Here we could set the appliance to Check for updates automatically or to Use specified repository to download updates from. Click OK or Cancel if you made no changes.
Click the Check Updates drop down and then click Check Repository. If your vCenter VCSA appliance does not have direct access to the internet you could also burn the updates to a CD/DVD and use Check CDROM to find them there.
After clicking Check Repository it goes out to the VMware Update Repository and checks for any updates beyond the version you’re currently on. In this case we have vSphere 6.5 U1 available to install. Click the Install Updates drop down and then the Install All Updates option.
As usual we take our time and read the EULA… Click the I accept the terms of the license agreement check box. Then click the Install button.
Here’s a few screenshots detailing the progress of the update. Once the update is complete click OK to continue.
- Staging the updates packages…
- Update Complete.
Click the Summary section on the left and then click Reboot to apply the update.
Click Yes to indicate you really do want to reboot the vCenter VCSA appliance. The System Reboot dialog displays for a few seconds and then logs you out. Once the appliance has finished rebooting and you’ve logged back in go back to the Update section on the left. Under Current version details we no longer have a Status and the update has successfully been applied.
We click Check Updates and Check Repository again to find there is an additional update package available to bring us to vSphere 6.5 U1a. Some updates must be done sequentially and in this case that is true. At the time of this writing there’s even another update package available to vSphere 6.5 U1b.
Click Install Updates and Install All Updates just like the first time.
After you’re through reading the EULA again click Accept to continue.
Once the update is installed click OK to continue.
Navigate to the Summary section on the left and click Reboot and Yes to reboot the vCenter VCSA appliance. The vCenter VCSA appliance reboots again.
From here we could log back in to the vCenter VCSA appliance and go back to the Update section. The Update version should now read the latest version available. Since we’re completely updated now we could also log into the HTML5 client and check the version of our vCenter to see we’re on the latest version.
In Conclusion
If you’re getting a small case of Deja Vu don’t be alarmed. As I mentioned above, the upgrade process for the PSC VCSA and the vCenter VCSA are nearly identical. Once again the process is incredibly simple. We now have the PSC VCSA and vCenter VCSA both upgraded to the latest version of vSphere. In the next and final article we’ll be upgrading the ESXi hosts using Update Manager. Thanks for reading!