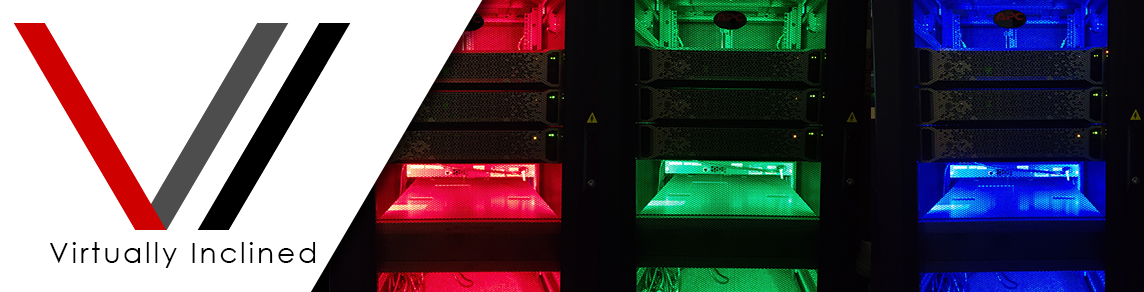- VMware vSphere 6.5 Series (Part 1) – VMware Host Client – Introduction
- VMware vSphere 6.5 Series (Part 2) – VMware Host Client – Configuration
- VMware vSphere 6.5 Series (Part 3) – VCSA PSC Install
- VMware vSphere 6.5 Series (Part 4) – VCSA PSC Configuration
- VMware vSphere 6.5 Series (Part 5) – VCSA vCenter Install
- VMware vSphere 6.5 Series (Part 6) – VCSA vCenter Configuration
This is my first attempt at a series and I decided to make it about vSphere 6.5. I’ll be covering as many new components and features of vSphere 6.5 as possible here so sit back and enjoy!
VCSA vCenter Configuration
In the last article we went through deploying the VCSA vCenter Server through the installer. We deployed the VCSA appliance on Stage 1 and then configured some of the basic settings for it on Stage 2. We’re at the last article in the series and so far we’ve configured ESXI using the vSphere Host Client, deployed and configured the VCSA Platform Services Controller and deployed the VCSA vCenter Server. We’re going to finish up by configuring vCenter and adding licensing, creating a datacenter, creating a cluster, adding hosts, applying licensing and finally we’ll enable HA and DRS.Again we’ll start where we ended in the deployment. The Installer left us with a Complete status and a couple of links to click on. We’re going to go straight to the Appliance Getting Started Page link on the Installer. If you’re starting this outside of the Installer we can just enter the FQDN of the vCenter Server using HTTPS into your browser of choice.
Since we’re using the self-signed certificates still, every browser is going to show a certificate warning because it can’t verify the chain. That’s to be expected and we just click Continue to this website (not recommended). They make this seem rather dangerous but in this case it isn’t.
Since we’re now connecting to the vCenter Server you’ll now see 2 certificate warnings. Although these images appear redundant they aren’t. If you look at the address bar you’ll notice that the first certificate warning is from the FQDN of the vCenter server and the second certificate warning is from the Platform Services Controller. This happens because the vCenter Server is forwarding it’s authentication request to the PSC. You can safely click Continue to this website (not recommended) and move forward.
If you’ve been following this series you’ll know that a few articles ago we added permissions to the Administrators group while configuring the VCSA Platform Services Controller. Because of that early effort we can now just log right into vCenter using our AD Domain service account I created and get rolling. Without that work we would have to login using the Administrator@vsphere.local since that is the only default account that is a member of the Administrator groups. As you can see I’ve entered my credentials and we click Login to continue.
We’re now in the vSphere Web Client. You don’t necessarily have to do this part first but I like to get it out of the way. We’re going to add Licensing so that when we add hosts we can just click the appropriate license and move on. First we need to click the Home icon that will produce a drop down menu, click Administration and then on the left click Licenses under the Licensing section.
Under the Licenses section we need to click the Licenses tab. Click the green + sign to add licenses.
In the New Licenses dialog just copy/paste your licenses, one per line and click Next.
On the Edit License names section we’re going to give each license a friendly name so that we know what it’s for. In more robust environments I usually separate licenses by site name to clearly describe where the license is getting applied so it’s easy to tell what’s being used where. In this case I’m keeping it simple. Click Next.
Click Finish to add the licenses to vCenter.
Ok, the licenses are added but we’re not done yet. We need to apply the licenses to vCenter and the hosts. We haven’t added hosts yet so that’s a bit difficult. We’ll come back to later to license our vCenter along with the hosts.
We’re ready to add hosts to our vCenter but there’s a few quick things we need to do first. Click the Home icon again and then click Hosts and Clusters.
First we need to add a Datacenter so click the Create a new datacenter button.
In the New Datacenter dialog, enter what you would like to name your new datacenter and click OK.
Now to add a cluster to our new datacenter. We need to highlight, by left clicking, the new datacenter we created. Then we click the Create a new cluster button.
On the New Cluster dialog we need to enter the name of the new cluster. I don’t have the hosts fully configured just yet so I don’t want to enable HA, DRS or EVC and I don’t have the disks for VSAN so I leave all that disabled. Your situation may differ and you may want to enable these initially. Click OK to continue.
We have a cluster and now we’re ready to add our hosts. Highlight the cluster by left clicking on it then click the Add a host button.
If you’ve been following along you know we added the A records for the hosts and other vCenter components to DNS. Here I just wanted to reiterate how helpful it is to have those A records in DNS since we’ll be using the FQDNs of the hosts to add them to vCenter.
Ok so back to the Add Host dialog. In the Host name or IP address field we need to enter the FQDN or IP address of the host and click Next.
On the Connection settings section we need to enter the User name and Password so that vCenter can access the host. In most cases this will be the root account. Click Next to continue.
Once vCenter connects to the host it asks you to verify the certificate being presented by the host. Click Yes.
After accepting the certificate you’ll notice there are a few additional sections on the left now. The Host summary section lists the hosts information and includes several fields I’ll detail. The Name of the host which is the IP or hostname. The Vendor which is the brand or manufacturer of the hardware and the Model of that hardware. The Version displays the version of ESXi that’s installed on the host. Finally, the Virtual Machines section displays any virtual machines on the host. Click Next.
The Assign license section should be pretty obvious. We need to now pick the license we added earlier to license the host and click Next.
The Lockdown mode section by default is set to Disabled. Depending on your particular security practices your choice here may differ and you can read more about Lockdown mode here. Click Next.
The Ready to complete section displays all the host information and choices we’ve made. Click Finish to add the host to the cluster.
I went ahead and added both of my hosts to the new cluster as you can see below.
While adding the hosts I licensed each of them, but we still need to license our vCenter server. Click the Home button > Administration > and then the Licenses section. Click the Assets tab and on the vCenter Server systems tab highlight the vCenter server below then click the Assign License button.
Select the vCenter Server license we entered earlier and click OK.
The vCenter server is now properly licensed.
Now that we’ve got Datacenters and Clusters created, hosts added and licensing applied we can enable some features. Click Home and then Hosts and Clusters. We now need to right click the Cluster and select Settings from the menu.
Click Edit and we’ll get down to business.
The Edit Cluster Settings dialog is where we can enable and manage many of the base vCenter server settings including primarily High Availability (HA) and Distributed Resource Scheduler (DRS). On the vSphere DRS section we need to put a check in the Turn ON vSphere DRS. If you have Enterprise Plus licensing DRS is going to load balance virtual machines across the available hosts in the cluster. For more info on DRS go here.
Moving on to the vSphere Availability section on the left we put a check in Turn on vSphere HA. In the event of a host failure, vSphere HA will attempt to start the VMs from the failed host on another available host. For more info on HA go here.
In Conclusion
We’ve covered a lot of ground in this series including the VMware Host Client, VCSA PSC, VCSA vCenter and many of the features and functionality of vSphere. We’ve deployed hosts and configured the storage and networking. We’ve deployed the Platform Services Controller and vCenter servers to manage those hosts and we’ve integrated both into our Active Directory infrastructure. We’ve even added licensing and initiated the load balancing and failover components through DRS and HA. We now have a fully functioning and licensed ESXi cluster managed by vCenter.
That being said we’ve barely scratched the surface on the various VMware components and advanced feature sets. As I continue building my lab I’ll be covering some of those features and components eventually. For now I hope you enjoyed the series and Thanks for reading!
Oh yeah, I almost forgot! Here’s a quick screenshot of what the vCenter HTML5 Client looks like. In vCenter 6.5 Update 1 it’s almost 90% feature complete! You should really check it out. Once they finish it I think all those still complaining about losing the vSphere C# Client will be happy.
Thanks again and check out some of my other content!